This app is a simple interface for sending science targets to the TCS:
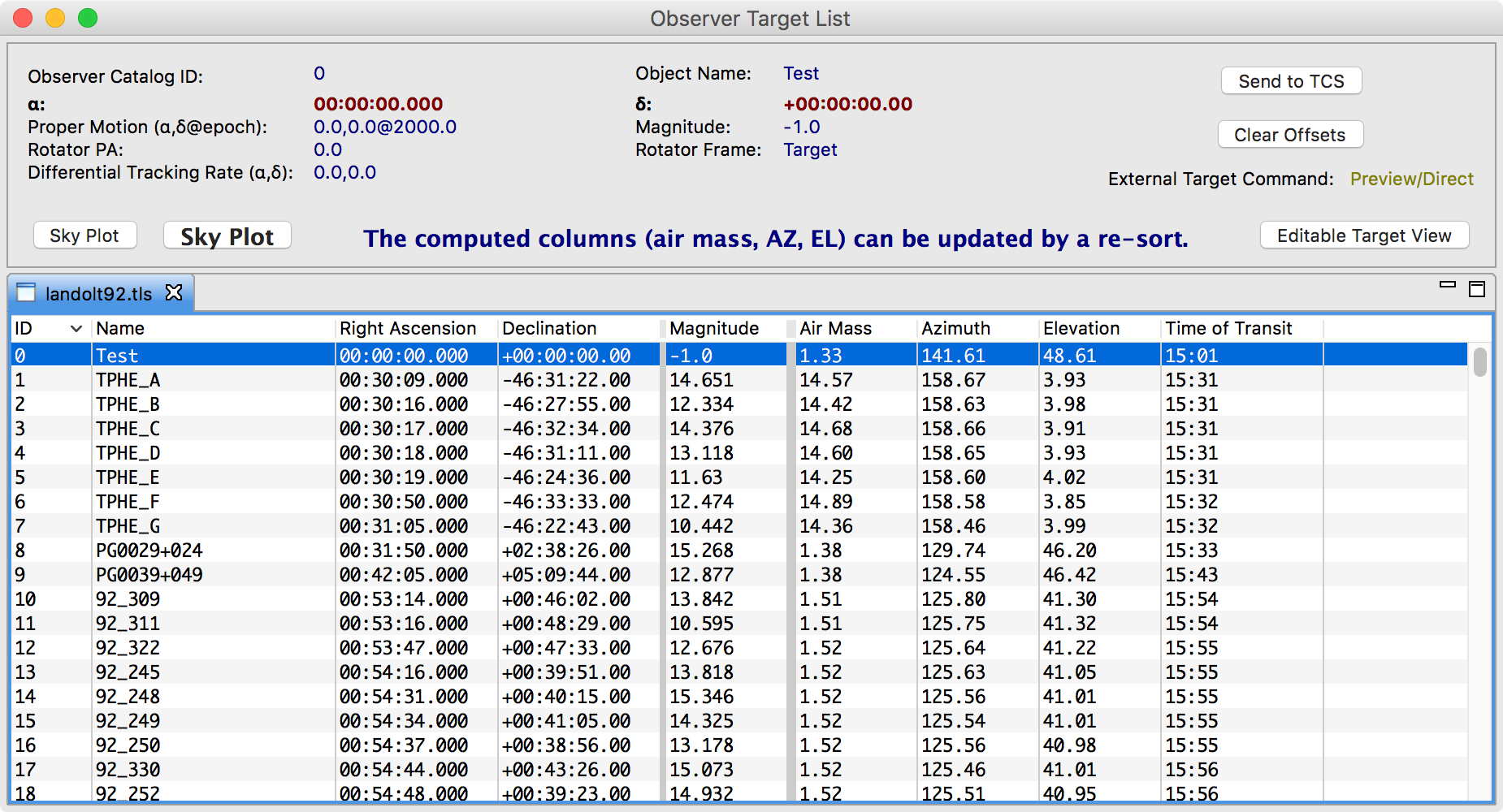
The list is loaded into the app via an input text file and displayed in a table. The first 2 lines in the input file are meta data containing information about the optional data. An example is shown below with all the optional data included:
#title=true ra=true dec=true epoch=false muRA=true muDec=true magnitude=true dRA=true dDec=true rotatorPA=true rotatorFrame=true comment=true # "Vega - Alpha Lyrae" 18:36:56.336 +38:47:01.28 200.94 286.23 0.03 1.0 2.0 3.0 Target "line 1" "HR 173 - HD 3795" 00:40:32.809 -23:48:17.56 635.18 -363.56 6.14 1.0 2.0 3.0 Fixed "line 2" |
Title, Right Ascension, and Declination are required parameters and the rest are optional. The first line of the meta data declares which parameters will be supplied in the input file. The order of the columns cannot change and the only thing that can be edited in the first line is the true/false value for the column. In other words, the first line has to include all the parameters shown above. The second line is a simple separator and is also required.
The input parameters are:
- title or name (surrounded in double quotes) - required - it will be sent to the TCS as the science target name and cannot be blank
- Right Ascension (hh:mm:ss.sss) - required - the seconds can be either integer or float
- Declination (+/-dd:mm:ss.ss) - required - plus sign is optional for the degrees, and arc-seconds can be either integer or float
- Proper Motion in RA (mas/yr) - this is the angular measurement used by most catalogs: μα×cos(δ)
- Proper Motion in Dec (mas/yr) - μδ
- Magnitude
- differential tracking rate in RA (arc seconds/hour)
- differential tracking rate in DEC (arc seconds/hour)
- rotator Postion Angle (degrees)
- rotator Frame ("Target" or "Fixed") - a literal string without the quotes
- comment (surrounded in double quotes) - A convenience column for observer's use
The coordinates need to be in FK5 (J2000). Not all combinations of optional data make sense and the code is not robust enough to check for all the possible combinations. For instance; proper motion in RA and DEC should be supplied together.
The fields should all be separated by at least one space and the columns in the input file do not have to line up but extra spaces can be inserted so that they are more readable for the user. Magnitude is included in case the observer wishes to sort the table based on brightness. It is not used by the TCS and it is not sent as part of the command. The comment field is for the observer's convenience to include notes to make the table more user friendly. The value in this field is not sent to the TCS.
The table can be sorted by clicking on the column headers. First click does an ascending sort. Second click does a descending sort and third click reverts to original order.
The Menu Bar contains several items but the main item is File —→ Open Target List:

Open Target List (⌘o) will open a standard dialog box for selecting the input file. The default extension for the input file is *.tls and all other types are greyed out. The input file has to be a standard ASCII text file but it can have any extension (or none at all). Binary file will not be read correctly.
The open file dialog box allows selection of other file extensions via a drop down menu. The user can choose "All Files (.)" from the file type drop down menu and that allows selection of any file in the directory. They files other than *.tls would still be grey but they can be selected and loaded into the app:
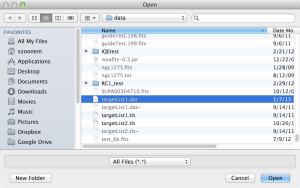
Multiple input files can be used during one session and each file would be loaded into a separate tab.
The process of sending the target to the TCS is a 2 step process. First a target is selected from the table. The data is loaded into the upper view for a final check by the observer. It can be sent to the TCS as a science target by pressing the "Send to TCS" button. It is important to remember that even though some times it looks like that a row is highlighted in the table, the observer still has to make sure that the intended target is echoed in the upper panel.
The TCS may either go to the target immediately or load the target into the preview pane. The behavior can be selected on the TCS's UI and cannot be controlled by the observer from the app. The selection is persistent till changed by the operator. The observer can tell which mode the TCS is in by looking at the "External Target Command" label below the "Send to TCS" button. There are 2 possible values for this label; Preview or Direct. "Direct" means that the TCS will immediately slew to the requested science target. |
It is possible to edit an item in the table and send the modified target to the TCS. Double clicking on a cell should go to the edit mode and after the editing is done, the row needs to be selected again by clicking some where else and clicking back on the edited row. Up and Down arrows can also be used for row selection. Please verify that the intended values are echoed in the upper panel before sending the target to the TCS. First row in the table (ID=0) is a special row for sending a target that was not in the input file. All the cells are filled with default values which are meant to be edited by the observer.
The format for the input file to the Observer Target List was changed recently to be more flexible and also some what compatible with Slew/Dither function within the LMI LOUI. The code is compatible with the old style input file so existing tls files would still work but it is recommended to change to the new style for sake of maintenance and the added functionality that may be offered in the future. For instance, the old style input file has no means for providing rotator position angle and rotator frame. Please note that the old style format required epoch as input but it is set to false by default in the new format. Setting epoch to true for the new format will cause parsing errors and is not supported. The only reason that it exists in the meta data is for backward compatibility. |
Computed Columns
Every table includes three extra columns which are computed for DCT based on the current time; Air Mass, Azimuth, Elevation and Time of Transit. These columns are provided to aid the observer in target selection and are time dependent. A re-sort of any of the columns causes the data to be recalculated and the updated values are shown.
The Air Mass column can also be computed for a specified time of day. Right clicking on the table brings up the dialog box for entering the time (local) for the calculation. The column will be refreshed and the font color changes to blue to indicate that the air mass is not for current time. Re-sorting any of the columns will override the calculations and reverts back to current air mass.
The tooltips for all the computed column headers show the time when the calculation was performed.
Inline Editing
The first displayed line in the table (ID=0) is basically a blank like to offer the user the opportunity to send a target to the TCS that was not included in the input file. All the columns except ID and the computed columns are editable but one has to make sure that the edited column has been accepted by the app.
One can also edit an existing column in case the original data was incorrect or incomplete. There is no save function in the app so all edited data are transitory.
As with other cases, it is essential to double check the values in the top panel before sending the target to the TCS. The act of editing does not cause the target to be selected and the edits are not reflected in the top panel automatically. In order to select the edited target one has to click on another row and then click back on the edited row to select it.
Another way to generate a target in real time is to use the "Editable Target View" button on the bottom right of the top panel. This generates a new view (tab) with one editable row in it, same as the first line in other windows. Functionally there is no difference between this view and the first line of a loaded target list. It is simply there in case an observer does not already have a target list and does not wish to load one of the built-in standard lists.
Sky Plot
Clicking on the "Sky Plot" buttons brings up a polar plot of AZ vs EL (north is up) for the current table. Selecting a target on the plot highlights the row on the table. One has to remember that this plot is time dependent and the Update button will refresh it with current values. The only difference between the two buttons is the window size of the plot.
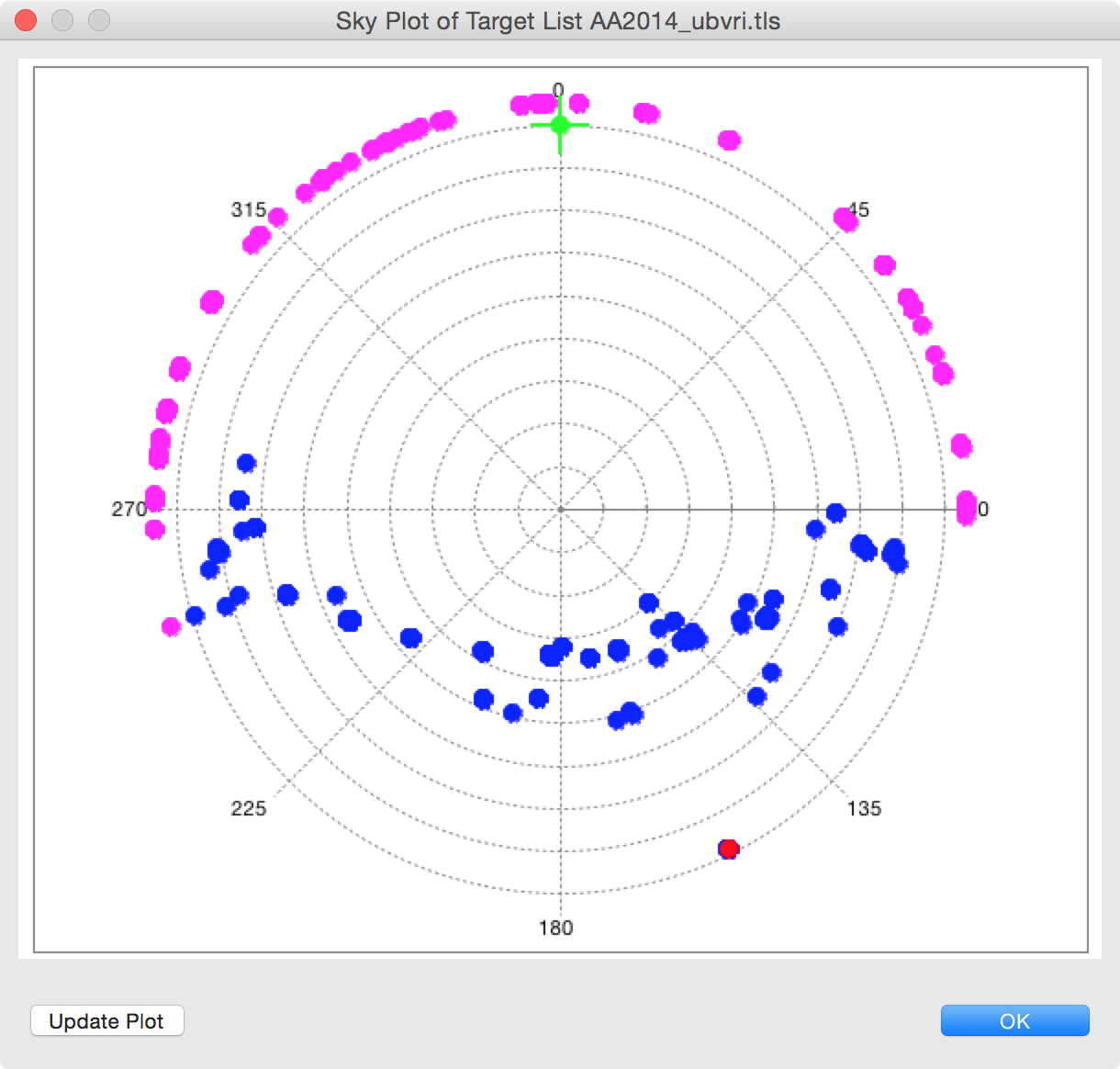
Example Input Data
The simplest input file includes title, RA and DEC which are the minimal required data for the TCS.
#title=true ra=true dec=true epoch=false muRA=false muDec=false magnitude=false dRA=false dDec=false rotatorPA=false rotatorFrame=false # "Vega - Alpha Lyrae" 18:36:56.336 +38:47:01.28 "HR 173 - HD 3795" 00:40:32.809 -23:48:17.56 |
There is an app for validating the input file before showing up at the telescope, Validate Input List. This app is available as a Mac OS X, Windows, or Linux download in 32bit or 64bit versions. |
Standard Target Lists
There are some built in standard target lists that could be displayed from the menu bar, File —→ Open Standard Target List:
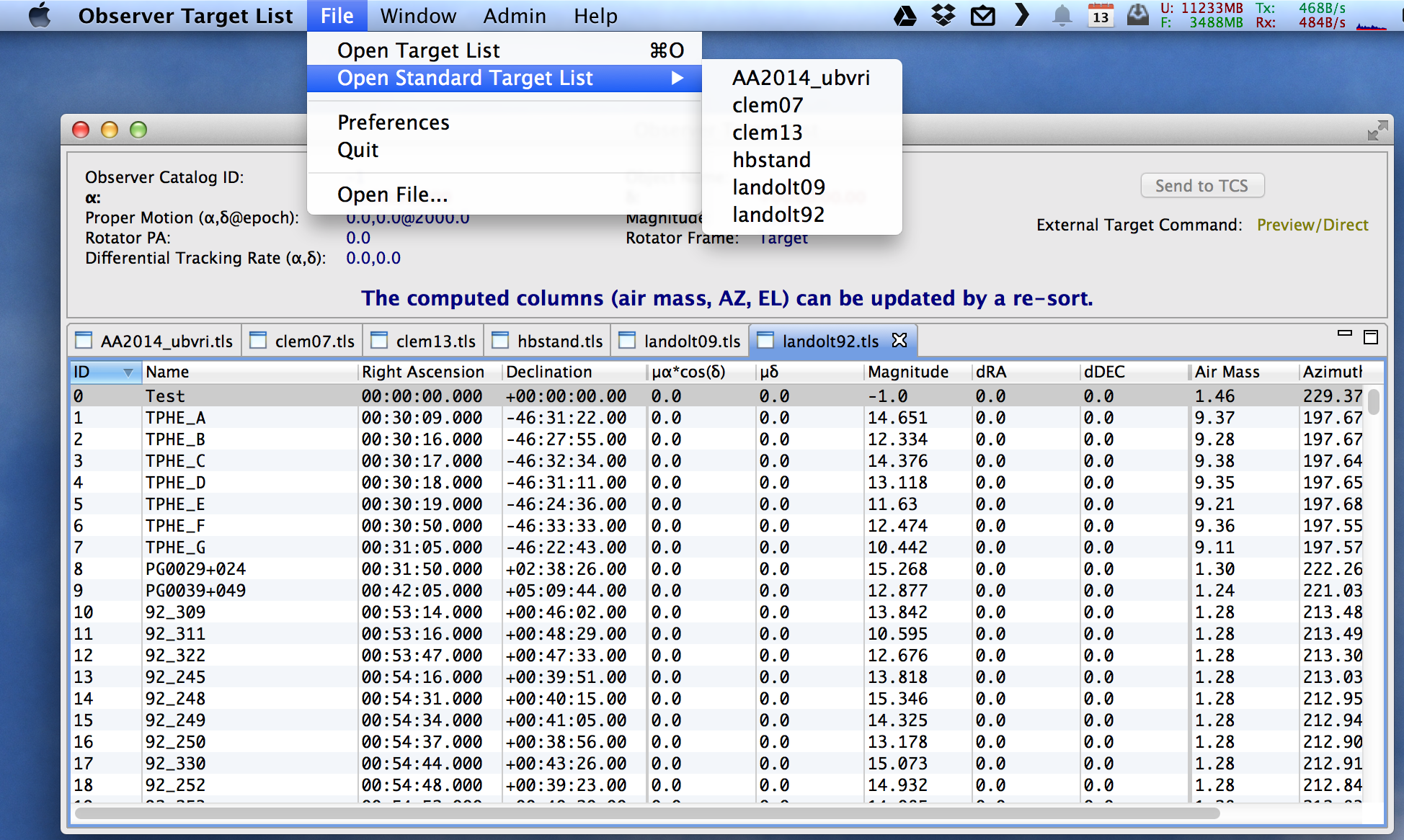
There are currently 6 such files:
- AA2014_ubvri—Astronomical Almanac for 2014 list of UBVI standards (section H), which is basically the list from Landolt (2009).
- clem07—Clem, Vandenberg, & Stetson (2007): Secondary standard stars for the u’g’r’i’z’ photometric system.
- clem13—Clem & Landolt (2013): Faint UBVRI standard star fields
- hbstand—Farnham, Schleicher, & A’Hearn (2000), The HB narrow band comet filters: standard stars and calibration.
- landolt09—Landolt (2009): UBVRI photometric standards around the celestial equator.
- landolt92—Landolt (1992): UBVRI photometric standard stars in the Magnitude Range 11.5 < V < 16.0 around the celestial equator.
More may be added soon. Some of these files contain many thousands of sources and take quite a long time to load.
Clear Offsets
The "Clear Offsets" button sends a command to TCS to clear both user and handset offsets on the TCS. This can also be accomplished but asking the operator to clear the offsets. This button is more useful to observers on instruments that were not built at Lowell. The instrument control software for the in-house instruments already includes widgets for sending and clearing offsets.